Excelで作られた表の中から、特定の文字列の入力されたセルだけを選択したい、というケースは多々あるように思います。特定の文字列のセルだけを一気に選択して削除したい、書式を変えたいなど。
例えば下のようなシフト表の場合、たくさんの人の名前の入っているところから、自分の、あるいは特定の人の名前だけを見つけて選択したい、という場合。
自分の目で確認しつつ、Ctrlキーを押しながらひとつずつ選択していくということもできなくは無いですが、見落としがあることも考えられますし、もっともっと大きな表であればそれも難しくなります。
そんな折に使えるのが「検索」機能です。
「セル選択」機能で出来てもよさそうな気がしますが「特定の文字列」には対応していないのでこのケースは「検索」から。
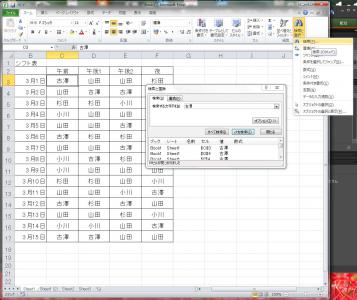
バージョン2007以降は「ホーム」タブ「検索と選択」ボタンから「検索」
バージョン2003までは「編集」メニュー「検索」
となりますが、パソコンの中ではたいてい「検索=ctrl+F」で検索ができます。”Find”のFですね。
表示された「検索と置換」ダイアログ内の「検索」タブに探したい文字列を入力し「すべて検索」をクリック。
するとダイアログの下部に検索結果がリスト状に表示されます。
このリストの行をそれぞれクリックすることで対応するシート状のセルが選択できる仕組みです。
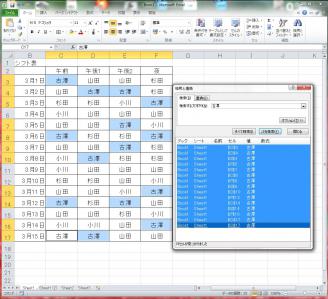
適宜ダイアログのウインドウサイズを見やすいように調整して、リストの一番上をクリックして選択したら、一番下をShiftキーを押しながらクリックすることで範囲選択します。
これで検索されたすべてのセルが選択されたことになります。
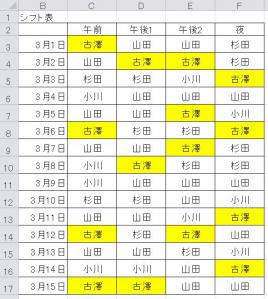
後はダイアログを閉じて、見やすいように書式を設定する事もできますし、ステータスバーで個数を数えたり、お好きなようにご利用ください。
単に書式を変更するだけなら「条件付書式」という方法もありますが、削除したい時などには使えませんのでこの方法を覚えておくとよいでしょう。
次回は今回使ったシフト表から、ほかの人の名前を削除して自分の名前だけ残した表を作る方法をご紹介しましょう。
残念ながら、今回選択したように離れたセル範囲を「コピー&貼り付け」はできないので、簡単な関数を使って処理する方法です。
関連情報のご質問がある方は「コメント」へどうぞ!
出来る限りお答えいたします。
(コメントは承認制になっております。反映までにお時間かかりますこと、ご了承ください。コメント欄が表示されていないレイアウトの時は、葉っぱの右下にある「CM」をクリックしていただくと表示されます。)
また「役に立ったな!」と思われた方は「拍手」でも良いのでプチッとしていただくととっても励みになってまた頑張って次の記事を書くと思います (^_^;
ぜひよろしくお願いいたします。
*-*-*-*-*-*-*-*-*-*-*-*-*-*-*-*-**-*-*-*-*-*-*-*-*-*
所沢・川越・狭山・ふじみ野およびその周辺
パソコンのお困りごと・個人レッスン・WiFi導入・保守サービス等
どんなことでもお気軽にご相談ください
パソコン出張サポート ワンズ・ワン







